How to Disable Your Laptop Keyboard: With their many uses for work, play, and communication, laptops have become essential instruments in our everyday life. On the other hand, there are circumstances in which users might need to permanently or temporarily disable the laptop keyboard. This thorough article will show you how to disable your laptop’s keyboard on a variety of operating systems, whether your goal is to connect an external keyboard, troubleshoot keyboard problems, or avoid inadvertent key presses.
1. What Makes Your Laptop Keyboard Disabled?
Prior to digging into how to disable your laptop’s keyboard, it’s important to comprehend why someone would want to do this.
External Keyboard Usage:
Disabling the laptop keyboard is frequently done in order to connect an external keyboard. This is frequently done in order to use an external keyboard that is more ergonomic or optimized for prolonged typing sessions.
Troubleshooting:
If you are having problems with your laptop keyboard, such as ghosting (several keystrokes registered for a single key), unresponsive keys, or other faults, turning off the keyboard can help you troubleshoot the problem.
Preventing Accidental Keypresses:
Users may wish to disable the laptop keyboard in some circumstances in order to avoid inadvertent key presses. When using particular software programs or external peripherals, this is typical.
2. Temporary Solutions: How to Disable Your Laptop Keyboard Temporarily
On Windows:
Device Manager Method:
- Simply perform a right-click on the Start button and choose “Device Manager” to launch the “Device Manager.”
- On your laptop, locate “Keyboards” in the device list, then right-click on the keyboard and select “Disable device.”
- Re-enabling requires the same actions and selecting “Enable device.”
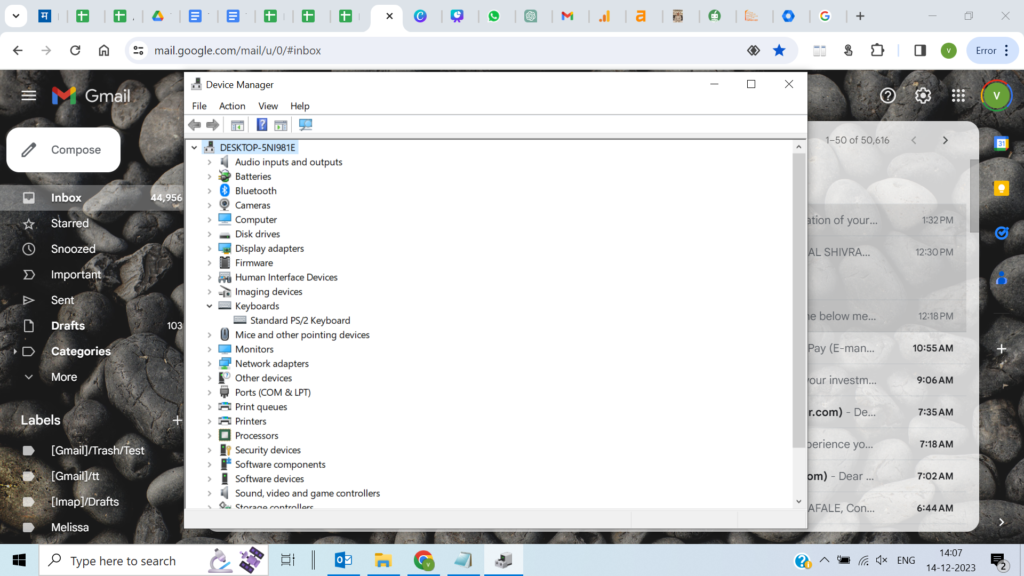
Keyboard Shortcut (Windows 10):
- In Windows 10, you can temporarily disable the laptop keyboard by using a keyboard shortcut. When “Win + X” appears, choose “Device Manager.”
- To disable your laptop keyboard, navigate to “Keyboards,” right-click on it, and select “Disable device.”
On macOS How to Disable Your Laptop Keyboard:
Method of System Preferences:
- Go to “Keyboard,” by opening “System Preferences,” and select the “Input Sources” option.
- Deactivate the checkbox labeled “Show Input menu in menu bar.”
- By doing this, you can effectively disable the keyboard until you enable it again by hiding the keyboard input menu.
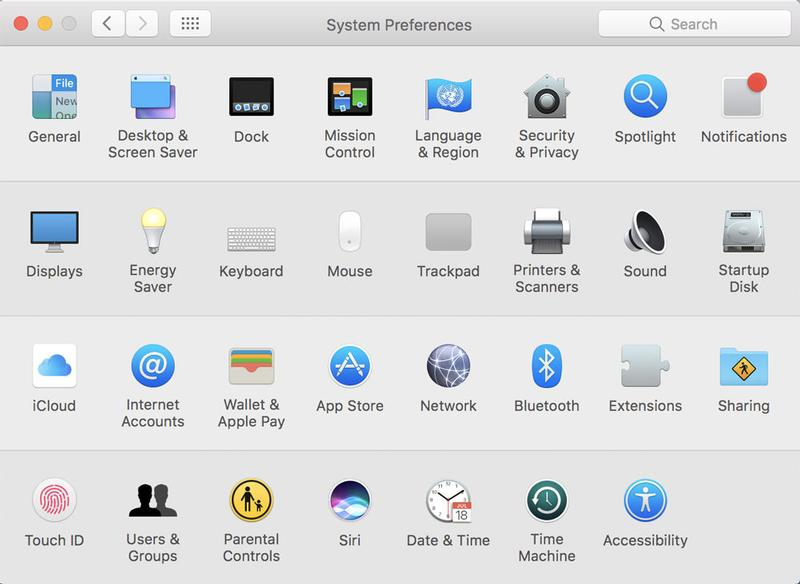
Terminal Command:
Open the Terminal and enter the command:
sudo kextunload /System/Library/Extensions/AppleUSBTopCase.kext/Contents/PlugIns/AppleUSBTCKeyboard.kext/
This temporarily disables the integrated keyboard. Try restarting your laptop to re-enable.
3.Permanent Solutions: How to Disable Laptop Keyboard Permanently
On Windows: Registry Editor Method:
- By hitting “Win + R,” entering “regedit,” and hitting Enter, you can launch the Registry Editor.
- Navigate to HKEY_LOCAL_MACHINE\SYSTEM\CurrentControlSet\Services\i8042prt\Parameters (for PS/2 keyboards) or HKEY_LOCAL_MACHINE\SYSTEM\CurrentControlSet\Services\kbdclass\Parameters (for USB keyboards).
- Create a new DWORD (32-bit) value named “Start” and set its value to “4” to disable the keyboard. To re-enable, set the value to “1.”
Third-Party Software:
With a graphical interface for customization, third-party programs such as “SharpKeys” enable users to remap or disable keys. When utilizing third-party software, exercise caution and make sure the source is reliable.
On macOS:Terminal Command for How to Disable Your Laptop Keyboard:
Launch the Terminal and type the following command:Copy code
sudo kextunload /System/Library/Extensions/AppleUSBTopCase.kext/Contents/PlugIns/AppleUSBTCKeyboard.kext/
It is imperative that you backup your system before making any modifications, especially ones that are irreversible. This guarantees that, in the event of a problem, you can return your laptop to its original condition.
Your laptop’s warranty may be voided if hardware components are disabled or modified. Think about this before you make any long-term adjustments.
4.Conclusion:
There are a number of uses for disabling your laptop keyboard, from improving ergonomics to diagnosing and avoiding miskey presses. It’s important to approach the process cautiously, taking into account the ramifications and potential impact on your laptop’s functionality, regardless of whether you decide on a temporary or permanent solution. Always backup your system, abide by best methods, and, if in doubt, seek advice from reputable sources or qualified professionals. You may easily manage the process of turning off and turning on your laptop keyboard again to meet your own requirements provided you have the necessary information and methodology.
Read This as well
A Guide on How to Set Time in Boat Smartwatch and Seamless Phone Connectivity
Mastering the Art of how Shutting Down Your Laptop with Keyboard Shortcuts
Unleashing Productivity: A Guide to the Best Wireless Keyboards and Mice in 2023



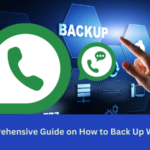


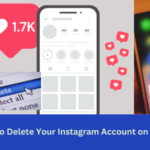
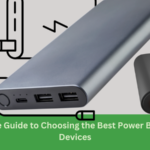


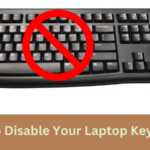
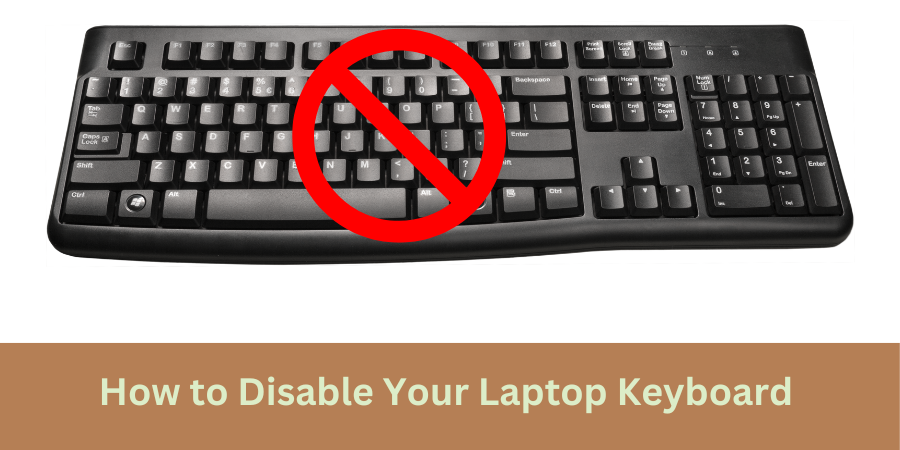
One thought on “7 Simple Steps: A Comprehensive Guide on How to Disable Your Laptop Keyboard”
Comments are closed.